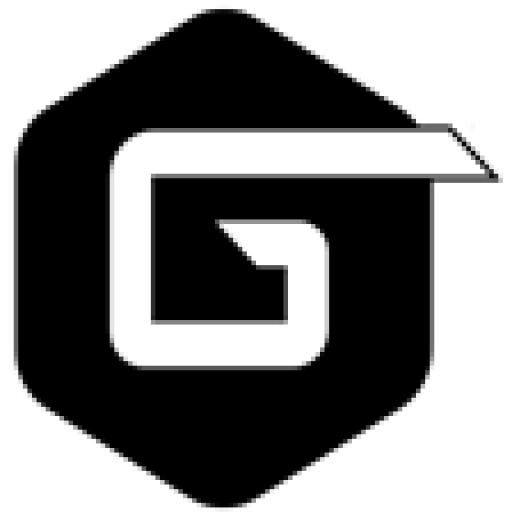نصب واتساپ روی کامپیوتر سبب راحتی بیشتر کاربران شده است. واتساپ یک برنامه پیام رسان فوری بر پایه اینترنت می باشد. واتساپ مناسب تلفن همراه هوشمند و انواع کامپیوتر است. در واقع واتساپ یکی از پراستفاده ترین پیام رسان های دنیا می باشد. واتساپ از سال ۲۰۱۴ توسط فیس بوک مدیریت شده است.
موسس برنامه واتساپ شرکت یانکوم میباشد. برخی از افراد می خواهند از طریق کامپیوتر به مدیریت پیام های دریافتی و ارسالی خود بپردازند. با استفاده از چند روش آسان می توانید واتساپ را بر روی کامپیوتر خود نصب کنید. نکته قابل توجه این است که امکان برقراری تماس صوتی و تصویری از طریق کامپیوتر برای واتساپ وجود ندارد. در اینجا قصد داریم نصب واتساپ روی کامپیوتر را به شما آموزش دهیم.
روش های مختلف نصب واتساپ روی کامپیوتر
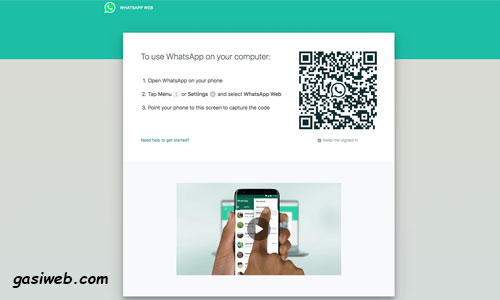
نکته قابل توجه این است که نرم افزار واتساپ بر روی کامپیوتر شما زمانی قابل استفاده می باشد که اپلیکیشن در تلفن همراه شما آنلاین باشد. برای استفاده و نصب واتساپ روی کامپیوتر این مورد الزامی است. بنابراین موقع نصب کردن برنامه واتساپ در کامپیوتر باید از اینکه اینترنت تلفن همراه شما همیشه در دسترس باشد اطمینان حاصل کنید. یکی از ویژگی های نصب این برنامه روی کامپیوتر این است که از قابلیت اضافه کردن کامپیوترهای دیگر به حساب کاربری برخوردار می باشد.
مرحله اول نصب
ابتدا باید نسخه مورد نظر خود را از وب سایت رسمی واتساپ دانلود کنید. توجه داشته باشید پس از ورود به وب سایت باید نسخه مربوط به کامپیوتر را دانلود کنید. وب سایت واتساپ قابلیت شناسایی سیستم عامل شما را به طور خودکار دارد. در غیر اینصورت شما می توانید نسخه مورد نظر را سرچ دهید و آن را دانلود کنید. پس از دانلود نرم افزار به راحتی می توانید عمل نصب واتساپ روی کامپیوتر را انجام دهید. پس از پایان فرایند نصب آیکون سبز واتساپ بر روی کامپیوتر قابل مشاهده است.
مرحله دوم نصب
پس از نصب، کد QR جهت اسکن نمایش داده می شود. شما می توانید با استفاده از اپلیکیشن موبایل در تلفن همراه کد QR را اسکن کنید. همچنین شما می توانید از طریق منو یا setting گزینه WhatsApp Web را انتخاب کنید. پس از این مرحله با استفاده از دوربین تلفن همراه می توانید کد QR نشان داده شده را اسکن کنید. پس از اسکن کد QR توسط اپلیکیشن تلفن همراه نرم افزار واتساپ بر روی کامپیوتر قادر به نمایش تمام گفتوگوهای شما می باشد. شما پس از نصب واتساپ روی کامپیوتر از واتساپ استفاده کنید.
برای این منظور شما می توانید با مراجعه به واتساپ و کلیک بر روی سه نقطه و انتخاب گزینه + دستگاه های مورد نظر خود را به لیست اضافه کنید. سه نقطه و گزینه + در قسمت بالا و سمت راست قرار دارند. در نهایت از طریق اسکن کد QR می توانید از حساب کاربری ایجاد شده استفاده کنید.
کاربرانی که می خواهند دسترسی کامپیوتر به حساب کاربری واتساپ خود را از بین ببرند با استفاده از اپلیکیشن موبایل باید به بخش WhatsApp Web رفته سپس دستگاه مورد نظر خود را از لیست موجود انتخاب و بر روی گزینه Log Out کلیک کنند. کاربران هر زمان بخواهند می توانند تمام دستگاه های موجود را از حساب کاربری واتساپ خود از بین ببرند. کاربران برای این منظور باید گزینه Log Out From All Devices انتخاب کنند. این گزینه همه اتصالات حساب کاربری را از بین خواهد برد.
روش های نصب واتساپ روی کامپیوتر و ویندوز 10
واتساپ به دلیل محبوبیت خاصی که در بین کاربران دارد در حال حاضر بیشتر از ۲ میلیارد کاربر فعال دارد. واتساپ برخلاف تلگرام به صورت ۱۰۰ درصد مستقل از گوشی موبایل عمل نمی کند. بنابراین برای استفاده از نسخه دسکتاپ واتساپ باید اینترنت تلفن همراه خود را در حالت فعال قرار دهید. در اینصورت اتصال واتساپ سیستم عامل و واتساپ نصب شده روی تلفن همراه برقرار خواهد شد. از روش های مختلفی می توان برنامه واتساپ را دانلود کرد. راه حل های نصب واتساپ روی کامپیوتر با ویندوز 10 به صورت زیر می باشد.
| روش های نصب واتس آپ برای ویندوز 10 | توضیحات |
| نصب واتس آپ روی ویندوز |
برای استفاده از این روش باید در نظر داشته باشید که برنامه واتس آپ را بر روی تلفن همراه داشته باشید. به عبارت دیگر نصب واتس آپ روی کامپیوتر مکمل واتس آپ اصلی است. برای دانلود واتس آپ باید به وب سایت رسمی برنامه واتس آپ مراجعه کرده و بر روی کامپیوتر ویندوز کلیک کنید. با کلیک صفحه دانلود باز می شود. شما به راحتی می توانید واتس آپ برای ویندوز را دانلود کنید. پس از دانلود برنامه با کلیک بر روی دکمه install واتس آپ بر روی ویندوز نصب می شود. پس از نصب واتس آپ روی کامپیوتر برنامه قابل اجرا شدن است. با باز کردن برنامه واتس آپ بر روی تلفن همراه خود و انتخاب سه نقطه بالا سمت راست می توانید کد QR را از طریق دوربین گوشی اسکن کنید. یک روش دیگر نصب واتس آپ برای ویندوز 10 این است که از طریق مایکروسافت استور برنامه را نصب کنید. ابتدا برنامه استور را باز کنید. سپس واتس آپ را سرچ بزنید. با کلیک بر روی آن گزینه get را بزنید. با این روش می توانید عمل نصب واتس آپ روی کامپیوتر با ویندوز 8 و یا 10 را انجام دهید. |
| نصب واتساپ روی شبیه ساز اندروید در کامپیوتر | بهتر است بدانید که بر روی شبیه ساز های اندروید می توانید برنامه های سیستم عامل اندروید را نصب کنید. در واقع شبیه سازهای اندروید همانند یک گوشی اندروید برای شما کارایی دارند. با شبیه ساز اندروید می توانید بدون نیاز به گوشی هوشمند و تبلت برنامه های اندروید خود را در کامپیوتر یا لپتاپ شخصی استفاده کنید. در این روش نصب واتس آپ روی کامپیوتر نیاز به گوشی هوشمند یا گوشی ساده نخواهید داشت. ابتدا باید یکی از برنامه های شبیه سازهای اندروید مانند BlueStacks یا Nox بر روی سیستم عامل خود نصب کنید. برنامه واتس آپ را بر روی شبیه ساز نصب کنید. نصب واتس آپ روی کامپیوتر با این روش مشابه نصب واتس آپ روی گوشی همراه است. در این صورت شما می توانید محیطی مشابه تلفن همراه برای خود ایجاد کنید. |
| راه اندازی واتس آپ روی کامپیوتر بدون نیاز به نصب | یکی دیگر از روش های نصب واتس آپ روی کامپیوتر راه اندازی واتس آپ روی کامپیوتر بدون نیاز به نصب است. در این روش باید از نسخه وب استفاده کنید. بنابراین نیازی به دانلود و نصب برنامه جانبی نخواهید داشت. کاربران می توانند به آدرس web.whatsapp.com وارد شوند. سپس بر روی آیکون سه نقطه بالا سمت راست گوشی خود وارد شده و گزینه WhatsApp Web را انتخاب کنند. در نهایت بار کد نمایش داده شده را در مرورگر کامپیوتر خود اسکن کنند. در این صورت اتصال واتس آپ نصب شده بر روی گوشی همراه با نسخه واتس آپ شما در وب ارتباط برقرار میکند. در این روش باید تلفن همراه شما واتس آپ و اینترنت متصل داشته باشد. بنابراین بدون نیاز به نصب واتس آپ می توانید از آن بر روی کامپیوتر و یا لپ تاپ شخصی خود استفاده کنید. |
امنیت واتساپ ویندوز
کاربرانی که با اپلیکیشن کامپیوتر یا وبسایت از برنامه واتساپ استفاده می کنند تا زمانی که از حساب کاربری خود خارج نشوند افراد دیگر با دسترسی به کامپیوتر آنها میتوانند پیام های آنها را ببینند. البته افرادی که برای کامپیوتر خود پسورد گذاشته اند مشکلی از این بابت نخواهند داشت. اما افرادی که از پیام رسان واتساپ بر روی کامپیوتر عمومی یا مشترک با دیگران استفاده می کنند بهتر است پس از پایان کار از حساب کاربری خود خارج شوند. برای خارج شدن از حساب کاربری کافی است بر روی سه نقطه بالا سمت راست کلیک کنید. سپس گزینه Log out را انتخاب کنید.
یکی دیگر از راه های امنیت نصب واتساپ روی کامپیوتر و ویندوز این است که در صورت فراموش کردن خارج شدن از حساب شخصی کامپیوتر می توانید با مراجعه به تنظیمات گوشی active sessions نشست های فعال را غیرفعال کنید.
چگونه از واتساپ در نسخه وب استفاده کنیم؟
برای نصب واتساپ روی کامپیوتر و یا لپ تاپ تنها کافیست از منوی استارت گزینه واتساپ را انتخاب کنید. شما می توانید مشابه با اپلیکیشن موبایل از واتساپ نصب شده بر روی کامپیوتر استفاده کنید.
شما می توانید با مرورگر خود با واتساپ کار کنید. به عبارت دیگر باید گوشی را با واتساپ در نسخه وب جفت کنید. شما باید از طریق مرورگرهای فایرفاکس، کروم، اپرا، سافاری و یا اج به مسیر https://web.whatsapp.com رفته و بارکد QR را با اپلیکیشن گوشی اسکن کنید. پس از اسکن بارکد می توانید پیام های واتساپ را در کامپیوتر خود مشاهده کنید. استفاده از وای فای برای تلفن های هوشمند ضرورتی ندارد. اما برنامه واتساپ توصیه می کند از وای فای استفاده کنید. استفاده از وای فای مانع از هزینه های اضافی مصرف دیتا خواهد شد.
واتساپ نصب شده بر روی کامپیوتر توانایی نمایش صفحه موبایل را به شما دارد. بنابراین کاربران از طریق واتساپ کامپیوتر خود می توانند پیام های صوتی، عکس، نوتیفیکیشن ها و … در گوشی موبایل خود را دریافت کنند. به عبارت دیگر از طریق واتساپ روی کامپیوتر می توانید همانند صفحه موبایل از برنامه واتساپ نهایت لذت خود را ببرید.
محل ذخیره عکس پس از نصب واتساپ روی کامپیوتر
بهتر است بدانید که بر روی کامپیوتر در پوشه دانلود یک پوشه به نام واتساپ ایجاد می شود شما می توانید عکس و سایر فایل های دانلود شده در واتساپ ویندوز را در پوشه واتساپ مشاهده کنید.
شباهت ها و تفاوت های واتساپ وب و واتساپ دسکتاپ
واتساپ برای راحتی بیشتر کاربران خود علاوه بر عرضه نسخه وب واتساپ، نسخه کامپیوتر آن را هم تولید کرده است. شما می توانید با نصب واتساپ روی کامپیوتر به واتساپ در کامپیوتر یا لپ تاپ شخصی خود دسترسی داشته باشید. البته نرم افزار واتساپ بر روی کامپیوتر یک سری محدودیت ها دارد. برای مثال امکان برقراری تماس صوتی و تصویری از طریق کامپیوتر وجود ندارد.
هر دو نسخه از نظر طراحی و ظاهر مشابه یکدیگر هستند. در واتساپ وب و واتساپ دسکتاپ ابزارها، آیکون ها و دکمه ها مشابه می باشند. می توان گفت این دو نسخه از نظر ظاهری بسیار شبیه یکدیگر هستند.
اما از نظر عملکرد بین دو نسخه تفاوت هایی وجود دارد. واتساپ دسکتاپ از نظر عملکردی وضعیت بهتری نسبت به واتساپ وب دارد. زیرا در میانبرها بر روی کیبورد در نسخه وب قابل پشتیبانی نیستند. در حالیکه امکان برخورداری از کلیدهای میانبر در نسخه دسکتاپ وجود دارد. در واقع به غیر از میانبرهای کیبورد بقیه موارد در دو نسخه وب و دسکتاپ یکسان می باشند.
میزان مصرف حافظه در دو نسخه متفاوت است. با بررسی های انجام شده بر روی مرورگر اج مشاهده شد که میزان مصرف حافظه در نسخه دسکتاپ کمتر از نسخه وب است. میزان حافظه مصرفی در نسخه وب 260 الی 300 مگابایت می باشد. در حالیکه میزان مصرف حافظه در مرورگر اج در نسخه دسکتاپ 210 الی 260 مگابایت است. کاربران با توجه به نیاز خود می توانند عمل نصب واتساپ روی کامپیوتر را انجام دهند.
برای استفاده از نسخه های وب و دسکتاپ به چه چیزی نیاز دارید؟
برای استفاده از هر دو نسخه به پیش نیاز برنامه واتساپ بر روی موبایل نیاز دارید. همچنین امکان اتصال به اینترنت از طریق گوشی موبایل باید وجود داشته باشد. بهترین مرورگرها برای استفاده از نسخه وب شامل اپرا، کروم، فایرفاکس، سفری، اج و مایکروسافت است. استفاده از نسخه دسکتاپ برای ویندوزهای 8 به بالا امکان پذیر می باشد. البته با رفتن به وب سایت واتساپ می توانید امکان نصب واتساپ روی کامپیوتر را تشخیص دهید.
تفاوت نسخه وب و دسکتاپ با واتساپ موبایل در چیست؟
امکان استفاده از تماس صوتی، تماس تصویری، امکان آپلود status تنها از طریق واتساپ موبایل امکان پذیر است. البته با استفاده از واتساپ دسکتاپ و وب می توانید status دیگران را مشاهده کنید. تماس تصویری نه به صورت انفرادی و نه به صورت گروهی توسط نسخه وب و دسکتاپ امکان پذیر نیست. بنابراین برای بهره مندی از ویژگی های بالا باید از نسخه واتساپ موبایل استفاده کنید.