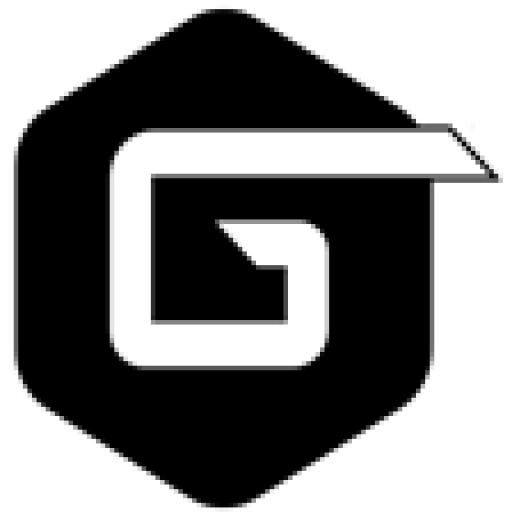به راهنمای ما در مورد نحوه “غیرفعال کردن آپدیت ویندوز 10” خوش آمدید. به روز رسانی رایانه شخصی بخش مهمی از حفظ سلامت عمومی آن است. به روز رسانی ویندوز 10 معمولاً دارای مشکلات اساسی هستند ولی نصب آنها می تواند کامپیوتر شما را به طور روان اجرا کند.
اما مواقعی پیش می آید که ممکن است بخواهید یک به روز رسانی را نصب نکنید. ممکن است یک برنامه مورد استفاده شما با جدیدترین نسخه ویندوز سازگار نباشد. در این حالت، ممکن است بخواهید به روز رسانی را به تعویق بیاندازید تا زمانی که بتوانید یک جایگزین مناسب پیدا کنید.
بنابراین چگونه می توانید بروز رسانی ویندوز 10 را متوقف کنید؟ در حالی که شما نمی توانید نصب آن را برای همیشه غیرفعال کنید، روش هایی وجود دارد که برای مدتی آن را به تاخیر بیاندازید. در این مقاله، ما به شما نشان می دهیم که چگونه این کار ارا انجام دهید.
روش های غیرفعال کردن به روز رسانی ویندوز 10
1. به روز رسانی های خودکار را متوقف کنید
روی منوی Start و سپس Settings Cogs کلیک کنید. اکنون به Update & Security بروید، روی گزینه Windows Update در سمت چپ کلیک کنید، سپس روی گزینه Advanced options کلیک کنید. از قسمت Pause Updates کلید را بر روی On تغییر دهید تا به مدت 35 روز آپدیت ویندوز غیرفعال شود. اما اگر می خواهید صبر کنید تا به روز رسانی های دیگر را انجام دهید، پس از اتمام این دوره آخرین نسخه را بارگیری کنید.

2. غیرفعال کردن آپدیت ویندوز 10 از اتصالات محدود اینترنت
این یک راه ساده دیگر برای امتحان کردن است. روی Start کلیک کنید، سپس روی Settings Cogs کلیک کنید. از اینجا روی Network & Internet کلیک کنید، سپس روی WiFi از ستون سمت چپ و نام اتصال وای فای کلیک کنید. به قسمت Metered connection بروید و کلید Set as metered connection را به On تغییر دهید.
این قسمت به ویندوز 10 می گوید که در یک برنامه داده محدود قرار دارید با این نتیجه به روز رسانی ها را به صورت خود فعال نمی کند. (اگرچه می توانید به صورت دستی نصب کنید). با این حال اگر اتصال اترنت دارید این روش جوابگو نیست، بنابراین باید یکی از روش های دیگر را در این راهنما امتحان کنید.

حتما بخوانید: 5 روش خارج شدن از ریپورت تلگرام فوری توسط ربات
3. جلوگیری از آپدیت دانلود شده هنگام نصب
پس از نصب به روز رسانی، نباید آن را متوقف کنید – انجام این کار می تواند برای رایانه شخصی خطرناک باشد. با این حال، اگر ویندوز 10 به روز رسانی را بارگیری کرده است اما هنوز نصب آن را شروع نکرده اید، هنوز می توانید آن را متوقف کنید.
در نوار جستجوی ویندوز 10، Security and Maintenance را تایپ کنید، سپس بر روی اولین نتیجه کلیک کنید تا پنجره کنترل پنل ظاهر شود. عنوان Maintenance را برای گسترش آن کلیک کنید، سپس به بخش Automatic Maintenance بروید. برای توقف بروزرسانی، روی Stop maintenance کلیک کنید.
اگر نظر خود را تغییر داده و می خواهید دوباره به روز رسانی را مجدداً شروع کنید، روی Start maintenance کلیک کنید.

4. غیرفعال کردن آپدیت ویندوز 10 از بخش startup service
در نوار جستجوی ویندوز 10، Services را تایپ کنید. بر روی نتیجه، راست کلیک کرده و گزینه Run as administrator را انتخاب کنید. تا زمانی که به Windows Update دسترسی پیدا کنید، به پایین لیست بروید. اگر ستون Status می گوید Running یعنی در حال اجرا است، روی Windows Update کلیک راست کرده و Stop را کلیک کنید.
حالا دوباره روی آن کلیک راست کرده و بر روی Properties کلیک کنید. در منوی حاصل، در زیر Startup type، به وضعیت Disabled تغییر دهید.، سپس بر روی OK کلیک کنید.
این کار باعث می شود ویندوز به روز رسانی را به طور خودکار نصب نکند. اگر هنوز هم می خواهید از به روز رسانی های اتوماتیک جلوگیری کنید اما می خواهید به صورت دستی به روز رسانی ها را نصب کنید، در عوض از منوی کشویی Manual را انتخاب کنید.
5. غیرفعال کردن آپدیت ویندوز 10 از Group Policy
این کار نسبتا آسان است. ‘gpedit.msc’ را در نوار جستجوی ویندوز 10 تایپ کرده و روی اولین نتیجه کلیک کنید. اکنون با استفاده از صفحه سمت چپ به مسیر زیر بروید:
Computer Configuration > Administrative Templates > Windows Components > Windows Update
در پنجره سمت راست، بر روی Configure Automatic Updates دو بار کلیک کنید. پنجره ی جدیدی باز خواهد شد، در گوشه بالا سمت چپ، روی Off کلیک کنید، سپس بر روی Apply و OK کلیک کنید. این کار باعث می شود که ویندوز 10 به طور اتوماتیک بارگیری و نصب به روز رسانی ها را انجام ندهد، اگرچه هنوز می توانید با باز کردن Windows Update دستی به روز رسانی کنید.

بیشتر بخوانید: آموزش رفع بلاک در اینستاگرام
6. محدود کردن آپدیت ویندوز 10 از Group Policy
- Notify for download and auto install
- Auto download and notify for install
- Auto download and schedule the install
- Allow local admin to choose setting
گزینه Notify for download and install install گزینه مورد نظر برای غیرفعال کردن آپدیت خودکار است.

7. غیرفعال کردن آپدیت ویندوز 10 از رجیستری
قبل از اینکه وارد رجیستری شوید، از همه اطلاعات مهم بکاپ تهیه کنید، زیرا اشتباه کردن می تواند برای رایانه شما مشکل ایجاد کند. اکنون در نوار جستجوی ویندوز 10 خود عبارت ‘regedit’ را تایپ کنید و بر روی نتیجه جستجو کلیک کنید. در ستون سمت چپ به مسیر زیر بروید:
HKEY_LOCAL_MACHINE > SOFTWARE > Policies > Microsoft > Windows
بر روی پوشه Windows folder کلیک راست کرده و New > Key را کلیک کنید، نامش را WindowsUpdate بگذارید و Enter را بزنید. در این قسمت راست کلیک کرده و بر روی New> Key کلیک کنید، سپس ورودی را AU بنویسید و Enter را بزنید. در سمت راست این ورودی، راست کلیک کرده و بر روی New> DWORD (32-bit) Value کلیک کنید. این ورودی را NoAutoUpdate بگذارید و Enter را فشار دهید.
پس از ساختن این گزینه، بر روی ورودی جدید دو بار کلیک کنید و در کادر Value 0 را به 1 تغییر دهید. بر روی OK کلیک کرده و رایانه را مجدداً راه اندازی کنید.
8. محدود کردن آپدیت ویندوز 10 از رجیستری
شما می توانید به جای غیر فعال کردن آنها در Registry، به روز رسانی های ویندوز را محدود کنید. برای انجام این کار، مرحله 6 را در بالا و از آنجا که ورودی AU را ایجاد کرده اید، دنبال کنید.
روی فضای خالی در سمت راست راست کلیک کرده و روی New > DWORD (32-bit) Value کلیک کنید. این بار نام را AUOptions را وارد کنید (به جای NoAutoUpdate) و Enter را بزنید. روی ورودی دوبار کلیک کرده و در کادر Value data به جای 0 یکی اعداد 2، 3، 4 یا 5 را جایگزین کنید.
اینها با اعداد موجود در مرحله 5 مطابقت دارد ، بدین معنی که شما نتایج زیر را می گیرید:
- 2 – Notify for download and auto install
- 3 – Auto download and notify for install
- 4 – Auto download and schedule the install
- 5 – Allow local admin to choose setting