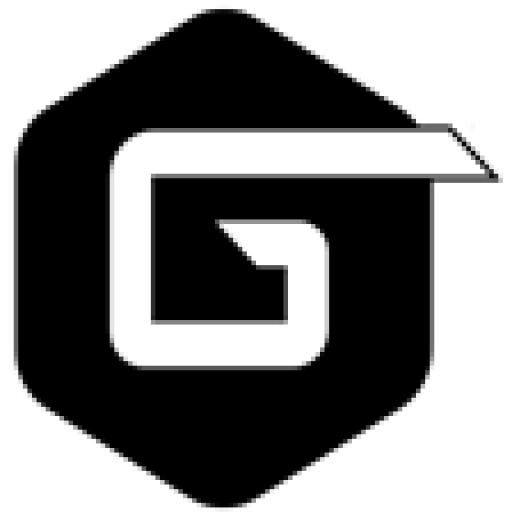آیا نیاز به نصب نسخه جدید ویندوز دارید؟ نصب ویندوز 10 با فلش مموری ساده است. در عرض چند دقیقه می توانید نسخه جدید ویندوز را در کامپیوتر و لپ تاپ خود نصب کنید. اینجا همه چیزهایی را که باید در مورد نصب ویندوز 10 از روی فلش قابل بوت بدانید، می آموزید.
چرا ویندوز 10 را از روی فلش نصب کنیم؟
نصب ویندوز 10 از روی فلش سریعتر است. اگر کامپیوتر شما درایو ندارد، استفاده از فلش بهترین راه حل است. علاوه بر این، یک فلش، قابل حمل است و شما می توانید تضمین کنید که با هر رایانه رومیزی و لپ تاپ سازگار است.
در حالی که در برخی از رایانه ها ممکن است برای درایو نوری مشکل پیش آمده باشد، در اینصورت باید از درگاه usb استفاده کرد. درایو USB سریعتر از یک درایو نوری قابل بوت شدن است. همچنین سیستم عامل را سریعتر نصب می کند.
برای نصب ویندوز 7 یا ویندوز 10 از یک فلش، به دستگاهی با حداقل 8 گیگابایت حافظه نیاز دارید. قبل از ادامه کار، از درایو فلش مموری خود اطمینان حاصل کنید.
مطمئن شوید فلش از UEFI Boot برای نصب ویندوز 10 با فلش پشتیبانی می کند
قبل دانلود و نصب ویندوز، دانستن تفاوت بین UEFI و BIOS مهم است.
هر وقت که لازم است از درایو USB در رایانه خود بوت شوید (یا تنظیمات سیستم را تغییر دهید)، همیشه می شنوید که مردم می گویند برای تغییر تنظیمات بوت باید به بایوس بروید. اگر کاربر مک هستید، احتمالاً تعجب می کنید که بایوس چیست، زیرا هیچ بایوسی برای شروع کار وجود ندارد. مک از UEFI استفاده می کند.
BIOS از دهه 80 بوده و از آن زمان تاكنون در همه رایانه های شخصی استفاده و گنجانیده شده است. از نظر عملکرد از آنجا که UEFI دارای فضای آدرس دهی بیشتری نسبت به BIOS است، به شما امکان می دهد با سریع تر کردن سریع سخت افزار برای سیستم عامل خود، سیستم سریعتر بوت شود.
از نظر امنیت بزرگترین مزیت استفاده از UEFI نسبت به BIOS این است که دارای امنیت است که توسط BIOS ارائه نمی شود. Secure Boot یک ویژگی بارز UEFI است که تضمین می کند هنگام نصب ویندوز 10 با فلش هیچگونه بدافزار مانع از روند بوت نشود و از تمیز بودن سیستم عامل اطمینان حاصل کند.
آماده کردن ویندوز 10 قابل حمل در فلش
نحوه نصب ویندوز 10 از روی فلش بسیار ساده است. قبل از شروع، فلش فرمت شده خود را به کامپیوتر یا لپ تاپ خود متصل کنید.
آماده نصب ویندوز 10 هستید؟ در حالی که چندین روش وجود دارد، ساده ترین راه برای انجام این کار استفاده از ابزار Media Creation Tool ویندوز 10 است.
برای دانستن این موضوع، به صفحه Microsoft Download Windows 10 بروید و روی Download tool now کلیک کنید.

ابزار را در رایانه خود ذخیره کنید. اندازه آن حدود 20 مگابایت است، بنابراین نیاز به اینترنت سرعت بالا ندارید. پس از دانلود، ابزار را راه اندازی کنید و در صورت درخواست Accept را کلیک کنید.
حتما بخوانید: آموزش گام به گام دانلود از یوتیوب
دو گزینه را به شما جهت نصب ویندوز 10 با فلش نمایش می دهد. گزینه Create installation media (USB flash drive, DVD, or ISO file) for another PC را انتخاب کنید .در ادامه next را بزنید.

زبان مورد نظر، نسخه ویندوز 10 و معماری سیستم را انتخاب کنید. در ادامه دوباره next را بزنید.

USB flash drive را انتخاب کنید و سپس next را بزنید. در لیستی که مشاهده می کنید فلش خود را انتخاب کنید. یکبار دیگر next را بزنید تا فایل های نصب ویندوز 10 را دانلود کند.

صبر کنید تا نصب کننده ویندوز 10 در فلش ایجاد شود. اینکه چقدر طول می کشد تا عملیات به پایان برسد به سرعت اینترنت شما بستگی دارد.
بیشتر بخوانید: آموزش قدم به قدم عوض کردن رمز جیمیل
طریقه نصب ویندوز 10 با فلش
در این قسمت از آموزش نصب ویندوز 10 با فلش، پس از انجام فرایند قبلی و ایجاد نصب کننده، می توانید ویندوز 10 را نصب کنید. درایو فلش اکنون قابل بوت شدن است، بنابراین تنها کاری که باید انجام دهید این است که با خیال راحت آن را از رایانه شخصی خود خارج کنید، سپس آن را در دستگاه مورد نظر جهت نصب ویندوز 10 از روی فلش متصل کنید.
رایانه ای را که می خواهید ویندوز 10 را بر روی آن نصب کنید روشن کنید و منتظر بمانید تا درایو USB شناسایی شود. اگر این اتفاق نیفتاد، مجدد راه اندازی کنید، این بار با فشار دادن کلید برای دسترسی به منوی UEFI / BIOS یا بوت. اطمینان حاصل کنید که دستگاه USB شناسایی شده است، سپس آن را به عنوان دستگاه اصلی راه انداز انتخاب کنید.
بعد از راه اندازی مجدد بعدی، باید فایل نصب ویندوز 10 را تشخیص دهد. اکنون آماده نصب ویندوز 10 هستید.
ویندوز 10 نصب خواهد شد. توجه داشته باشید که برخی از نصب ممکن است بعد از ورود به سیستم ادامه یابد، بنابراین صبور باشید. همچنین لازم است بعد از نصب، آپدیت ویندوز 10 (Settings > Updates & Security > Windows Update) را بررسی کنید تا اطمینان حاصل کنید که همه چیز به روز شده است.
ساخت فلش بوت ویندوز 10
- استفاده از فلش 8 گیگ یا بالاتر
- دانلود Windows 10 media creation tool از مایکروسافت
- اجرای ابزار جهت دانلود فایل های نصب ویندوز 10
- ایجاد نصب کننده
- پایان کار و خارج کردن فلش
با پشت سر گذاشتن این مراحل از به بعد می توانید نصب ویندوز 10 را با فلش خودتان هر زمانی که دچار مشکل شدید انجام دهید. درایو بوت ویندوز دارای ابزارهای مختلف تعمیر است که در صورت بوت نشدن ویندوز 10، می توان از آنها استفاده کرد. درایو بوت را در مکانی ذخیره کنید که در صورت لزوم برای عیب یابی یا نصب ویندوز با فلش مجددا بعداً از آن استفاده کنید.