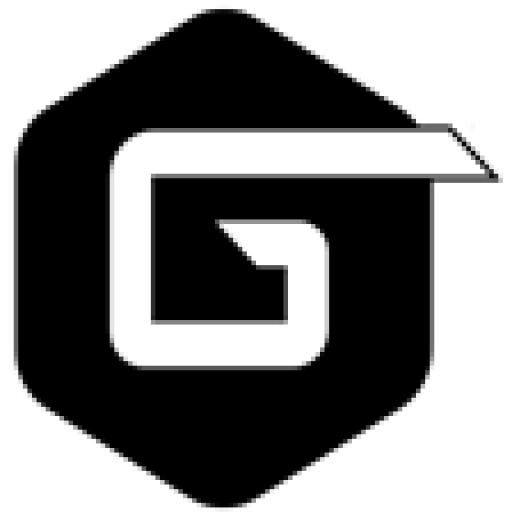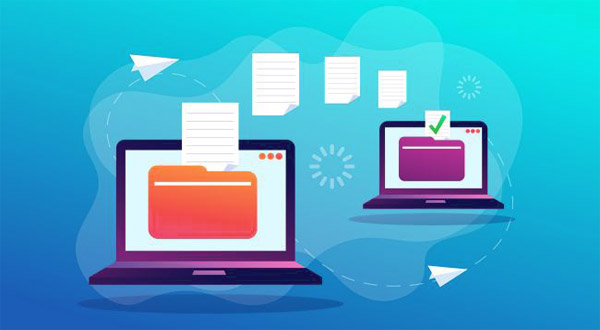در این مقاله قصد داریم ساده ترین راه برای انتقال فایل بین دو کامپیوتر را به شما آموزش دهیم. مواردی وجود دارد که انجام آنها کاملاً ساده است. می توانید محتوای پوشه Document خود را از یک دستگاه به دستگاه دیگر با آسان ترین راه، یا از طریق درایو USB، از طریق یک شبکه یا با استفاده از فضای ذخیره سازی کپی کنید. اما موارد بسیاری وجود دارد که کمی دشوار است، حداقل برای هر کسی که بیش از حد با نحوه کار کردن آشنا نیست.
علاوه بر پرونده های شما، برنامه ها و تنظیماتی نیز وجود دارد که باید در مورد آنها فکر کنید. احتمالاً تعدادی برنامه دارید که بطور مرتب از آنها استفاده می کنید، و EaseUS Todo PCTrans Free می تواند به شما در اینجا کمک کند. ما یک آموزش برای شما آورده ایم که چگونه می توانید از این ابزار رایگان و مفید استفاده کنید تا بتوانید از رایانه جدید خود استفاده کنید.
معرفی نرم افزار EaseUS Todo PCTrans
در اینجا قصد داریم با نسخه رایگان EaseUS Todo PCTrans کار کنیم، و محدودیت های کمی دارد. به طور خاص می توان از این نرم افزار برای انتقال 500 مگابایت داده و دو برنامه استفاده کرد. در حقیقت، این امکان را به شما می دهد تا دو برنامه را از یک رایانه به رایانه دیگر و دو برنامه بین دیسک های محلی منتقل کنید.
در صورت نیاز به امکانات بیشتر، می توانید به EaseUS Todo PCTrans Professional 11.0 ارتقا دهید. این نسخه از نرم افزار به شما امکان می دهد مقدار نامحدودی از داده ها را انتقال دهید، تعداد نامحدودی از برنامه ها را انتقال دهید، و همچنین به انتقال حسابهای کاربری بپردازید. می توانید این نرم افزار را با قیمت 49.95 دلار خریداری کنید (حدود 40 پوند، 70 دلار برای مجوز یک ساله برای دو رایانه شخصی)، و یک آزمایش رایگان در دسترس است.
همچنین اگر دارای سیستم مک هستید می توانید آموزش انتقال فایل بین ویندوز و مک را از مقاله “نحوه انتقال فایل ها از مک به ویندوز و بالعکس” را ببینید.

1. دانلود و نصب نرم افزار:
اولین کاری که شما باید برای انتقال فایل بین دو کامپیوتر انجام دهید این است که EaseUS Todo PCTrans Free را روی سیستم های جدید و قدیمی خود نصب کنید. در این مرحله فقط نصب را به روش معمول اجرا کنید، با توجه به اینکه لازم است که به هنگام نصب، به اینترنت متصل شوید.
پس از اتمام نصب، برنامه به طور خودکار اجرا می شود. اطمینان حاصل کنید که هر دو رایانه خود این نرم افزار را نصب کرده اید و در حال اجرا هستید و روی شروع هر یک کلیک کنید.

2. آماده انتقال فایل بین دو کامپیوتر شوید:
اول از همه، ما روش انتقال شبکه کامپیوتر را جهت انتقال فایل بین دو کامپیوتر بررسی خواهیم کرد. بنابراین مطمئن شوید که رایانه های شما هر دو به یک شبکه متصل هستند. در EaseUS Todo PCTrans Free، روی “PC to PC” در سمت چپ کلیک کرده و سپس بر روی دکمه “PC to PC” کلیک کنید. صفحه ای را مشاهده می کنید که به شما توصیه می کند این نرم افزار را در هر دو رایانه خود نصب کرده باشید و هر دو را به یک شبکه وصل کرده اید. که در صورت پیروی از دستورالعمل های ما باید این کار را انجام دهید.
بر روی “Continue” در کامپیوتر قدیمی خود کلیک کنید و نرم افزار دیگری را در شبکه جستجو خواهد کرد. پس از شناسایی، روی موس خود بر روی نماد آن کلیک کرده و سپس روی «Connect» کلیک کنید.
همچنین بخوانید: سرویس های تبدیل فایل پی دی اف به ورد

3. روند را برای انتقال فایل بین دو کامپیوتر تأیید کنید:
نام کاربری و رمز عبور کامپیوتر جدید را وارد کنید، (در صورت داشتن) و بر روی “OK” کلیک کنید. اگر در دستگاه قدیمی هستید، “Transfer from this PC to other PC” را انتخاب کرده و “OK” را کلیک کنید، اما اگر به جای آن از رایانه جدید استفاده کرده اید، قبل از کلیک بر روی “OK“، “Transfer from other PC to this PC” را انتخاب کنید.

4. پرونده های خود را تجزیه و تحلیل کنید:
هنگام تجزیه و تحلیل رایانه شما یک تأخیر جزئی وجود خواهد داشت، سپس خلاصه ای از آنچه که به برنامه ها، پرونده ها و حساب ها منتقل می شود، ارائه می شود. برای سفارشی کردن دقیق آنچه منتقل می شود می توانید بر روی هر یک از سه نوع مورد کلیک کنید. سپس روی “Transfer” کلیک کرده و منتظر بمانید تا انتقال فایل بین دو کامپیوتر انجام شود.

5. انتقال تصویر بین دو کامپیوتر را شروع کنید:
یکی دیگر از گزینه های در دسترس شما، انتقال یک تصویر است. در صفحه اول EaseUS Todo PCTrans Free 11.0 در رایانه قدیمی خود، روی “Image Transfer” در سمت چپ کلیک کنید، سپس “Start” را بزنید.
بر روی دکمه “Create” در زیر “Create Image File” را کلیک کنید، یک نام را وارد کنید، انتخاب کنید که پرونده ها در چه مواردی ذخیره شوند (با یادآوری اینکه فضای خالی زیادی نیاز خواهید داشت) و روی “Confirm” کلیک کنید.
همانطور که در مرحله قبل می توانید دقیقاً آنچه را که به تصویر اضافه می شود تنظیم کنید که به عنوان یک فایل بزرگ PCT ذخیره می شود. این پرونده را می توان به رایانه جدید خود بر روی DVD یا درایو USB منتقل کرد، و سپس می توانید گزینه “Recover via Image File” را در برنامه انتخاب کنید تا مراحل انتقال کامل شود.
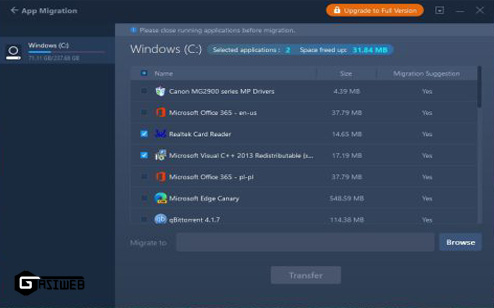
6. انتقال برنامه ها:
در آخرین مرحله از آموزش سایت گاسی وب، اگر یک هارد دیسک جدید به رایانه خود اضافه کرده اید، ممکن است بخواهید با جابجایی برنامه ها از یک درایو به دیگری فضا را بهینه کنید. این کاری است که می توانید با EaseUS Todo PCTrans Free انجام دهید. گزینه “App Migration” را در سمت چپ انتخاب کرده و روی “Start” کلیک کنید. سپس می توانید برنامه هایی را که می خواهید جابجا شود، انتخاب کنید، روی دکمه “Browse” کلیک کنید تا جایی که باید به آنجا منتقل شوید و بر روی “Transfer” کلیک کنید تا انتقال فایل بین دو کامپیوتر به آسانی انجام شود.