آیا ویندوز 10 صدا ندارد؟ می دانیم وقتی صدا در ویندوز شما کار نمی کند چقدر ناامید کننده است. در این مقاله هفت راه حل سریع و آسان برای رفع مشکل صدا در ویندوز 10 ارائه شده است.
چگونه مشکل صدا دریافتی در ویندوز 10 را برطرف کنیم؟
1. تنظیمات صدا را جهت حل مشکل صدا در ویندوز بررسی کنید
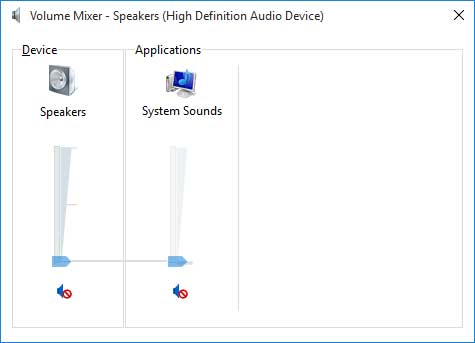
اکنون، قبل از اینکه بگویید “اما آقای میلاد حیدری، من این کار را انجام دادم”آیا واقعاً چنین کاری برای حل مشکل صدا در ویندوز 10 را انجام داده ای؟ این می تواند بدیهی ترین چیزهایی باشد که از آن غافل می شویم. بدون توهین به توانایی محاسبات خود، اطمینان حاصل کنید که به طور تصادفی صدای ویندوز 10 را قطع نکرده اید، این کار به راحتی انجام می شود.
موارد زیر را که سبب مشکل صدا در ویندوز 10 می شود را نام می بریم:
- کابل ها
- شاخه ها
- اتصالات بلندگو
- اتصالات هدفون
- سایر اتصالات صوتی
اگر ویندوز 10 هنوز صدا ندارد، ادامه دهید.
حتما بخوانید: جدیدترین ویروس کش برای ویندوز 10
2. درایور صوتی را به عقب برگردانید یا مجدداً نصب کنید
رانندگان همیشه مشکل ناخوشایندی برای ایجاد مشکلات داشته اند. ویندوز 10 هیچ تفاوتی ندارد. از آنجا که ویندوز 10 کنترل به روز رسانی های درایور را کنترل می کند، گاهی اوقات سیستم شما با پیکربندی اشتباه درایور به پایان می رسد.
در روزهای ابتدایی ویندوز 10 به روز رسانی های درایور باعث نارضایتی بسیاری از کاربران شد. از آن زمان مایکروسافت روند به روز رسانی درایور را بسیار بهبود بخشید و تولید کنندگان اکنون درگیر اکوسیستم ویندوز 10 هستند. به همین ترتیب، درایور های جدید برای ویندوز 10 پیکربندی شده اند.
ویندوز 10 برای مبارزه با یک درایور جنجالی، چند گزینه به ما می دهد. اول، ما می توانیم سعی کنیم دوباره آنرا به آخرین تنظیمات خوب برگردانیم. بر روی دکمه Start راست کلیک کرده، گزینه Device Manager را انتخاب کرده و درایور صدا خود را کلیک راست کرده، Properties را انتخاب کرده و در تب Driver باز کنید. در صورت وجود گزینه Roll Back Driver، آن را فشار دهید و ویندوز 10 روند را آغاز می کند.
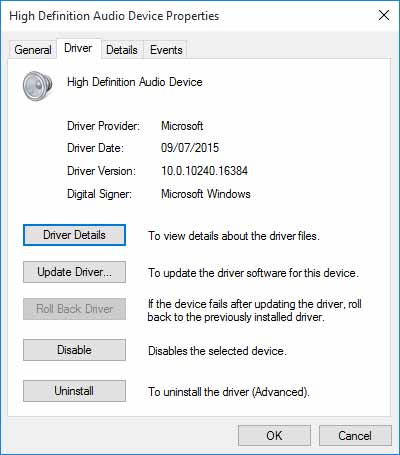
اگر مانند تصویر بالا گزینه ای برای برگرداندن درایور ندارید، باید درایور را به روز رسانی یا مجدداً نصب کنید تا مشکل صدا در ویندوز 10 برطرف گردد. از آنجا که ما با مشکلات درایور صوتی سروکار داریم، به دنبال نصب مجدد باشید. این باعث می شود درایور متخلف در طی فرایند از بین برود و به جای آن سیستم شما تمیز خوبی داشته باشد.
قبل از ادامه نصب، اطمینان حاصل کنید که نسخه جدید تولید کننده درایور را دارید. شما می توانید آنها را مستقیماً از طریق وب سایت صادر کننده سخت افزار دانلود کنید.
در همان برگه Properties باید گزینه نهایی را یادداشت کنید: Uninstall را بزنید و پنجره تأیید حذف نصب دستگاه را خواهید دید. بسته به صادر کننده درایور، این پنجره ممکن است حاوی گزینه ای برای حذف نرم افزار درایور برای این دستگاه باشد. در این صورت، باکس را علامت بزنید و OK را بزنید.
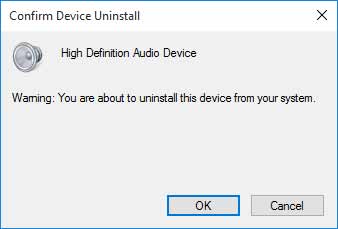
پس از پاک کردن درایور ها، سیستم خود را مجدداً راه اندازی کرده و درایور جدید را نصب کنید با این کار مشکلاتی که باعث قطع شدن صدا در ویندوز 10 شده است درست می شود.
ما قبلاً در مورد نحوه غیرفعال سازی آپدیت خودکار ویندوز 10، نوشتیم و به طور كلی این قانون را در بعضی مواقع، سیستم به روز رسانی خودکار ویندوز 10 اجرا می كنید.
3. کدک صوتی با کیفیت بالا IDT را آپدیت کنید
برخی از سیستم ها ممکن است با CODEC Audio Definition High Definition با مشکل مواجه شوند. این را می توان با به روز رسانی درایور دستی حل کرد که به ما امکان می دهد درایور صوتی را که می خواهیم از آن استفاده کنیم انتخاب کنیم.
روی منوی Start راست کلیک کرده و گزینه Device Manager را انتخاب کنید. بخش Sound, video games and controllers را گسترش دهید. اگر کد CODEC Audio Definition High Definition را مشاهده کردید، راست کلیک کرده و گزینه Update Driver Software را انتخاب کنید. در پانل بعدی، Browse my computer for driver software را انتخاب کنید، و در ادامه Let me pick from a list of device drivers on my computer را تایید کنید. این به ما امکان می دهد از بین هر درایوری که از قبل روی سیستم ما نصب شده باشد، انتخاب کنیم.
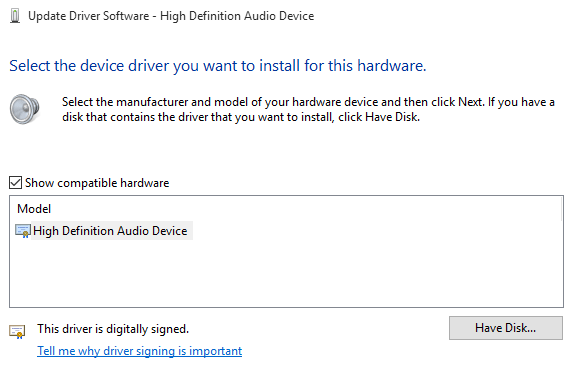
در زیر باکس مدل، High Definition Audio Device را انتخاب کنید، سپس Next، و پس از آن Yes را انتخاب کنید. برای اعمال تغییرات ممکن است لازم باشد سیستم خود را مجدداً راه اندازی کنید.
بیشتر بخوانید: چرا ویندوز 10 را از روی فلش نصب کنیم؟
4. مشکل Realtek Audio را برطرف کنید
Realtek به طور مداوم در پست های انجمن درباره مشکلات صوتی بحث می کنند. من شخصاً درایور های Realtek را تجربه نکرده ام، اما به نظر می رسد مشکل مشترک صوتی ویندوز 10 باشد. چند راه حل برای حل مشکلات Realtek Audio در زیر وجود دارد.
درایور های Wi-Fi را به روز رسانی کنید
یک راه حل، غیرفعال کردن درایور های Realtek WLAN، حذف و نصب مجدد آخرین نسخه است.حتی اگر شما جدیدترین نسخه را نصب کرده باشید.
ابتدا به وب سایت Realtek مراجعه کرده و آخرین نسخه قابل اجرا را برای سیستم خود دانلود کنید. روی منوی Start راست کلیک کرده و Device Manager را انتخاب کرده و درایور های Realtek Wireless LAN خود را پیدا کنید. راست کلیک کنید و حذف کنید. اکنون به فایلی که دانلود کرده اید، بروید، پوشه را استخراج کنید، فایل setup.exe را باز کنید و دستورالعمل ها را دنبال کنید. پس از نصب باید سیستم خود را دوباره راه اندازی کنید.
جک پنل جلویی را غیرفعال کنید
این تعمیر می تواند بسیار خاص سیستم باشد، اما مطمئناً یک سیستم را ثابت می کند و می تواند مشکل شما را نیز برطرف کند.
کاربر ردیت، Tiflotin با غیرفعال کردن جک جلویی از درون خود Realtek HD Audio Manager، یک مشکل صوتی ثابت Realtek را برطرف کرد. در صورت نیاز به راهنمایی های بیشتر، لینک مورد نظر را که برای شما قرار داده ایم باز کنید. می تواند ارزش امتحان کردن را داشته باشد!
5. Audio Enhancements را غیرفعال کنید
ابزار بعدی ویندوز 10 Enhancements Audio است. Audio Enhancements شامل بسته های مایکروسافت هستند که به منظور اطمینان از سخت افزار صوتی خاص سیستم های شما کاملاً مناسب طراحی شده اند. این ابزار بسیار پیشرفته می تواند سبب مشکل صدا در ویندوز 10 شما شود. خوشبختانه، خاموش کردن آنها ساده است.
در منوی Start در جعبه جستجو Sound را تایپ کنید، و بر روی گزینه Sound Control Panel کلیک کنید. در کادر جدیدی که باز می شود، روی دستگاه پیش فرض راست کلیک کرده و Properties را انتخاب کنید. روی برگه Enhancements کلیک کنید، و مطمئن شوید که جعبه دارای برچسب را غیرفعال کرده اید، همه enhancements را غیرفعال کنید، و Apply کنید. (به این ترتیب بین دستگاههای صوتی پیش فرض جابجا می شوید.) با چندین دستگاه مشکل دارید؟ روند کار را برای هر لیست تکرار کنید.
6. خدمات صوتی را مجدداً راه اندازی کنید
مشکل صدا در ویندوز 10 بعضی اوقات در پشت صحنه رخ می دهد. خدمات صوتی گاهی اوقات می توانند به طور معجزه آسایی خود را غیرفعال کنند، اما ما می توانیم از آنها استفاده کنیم تا صدای شما را به حالت اولیه برگرداند.
در کادر جستجوی منوی Start، گزینه services را تایپ کرده و Enter را فشار دهید. به قسمت Windows Audio بروید. اگر به هر دلیلی سرویس متوقف شده باشد، صدای سیستم شما به درستی کار نمی کند. با دوبار کلیک کردن و انتخاب Start، آن را دوباره راه اندازی کنید. در حالی که اینجا هستید، نوع راه اندازی سرویس را دو بار بررسی کنید. خدمات صوتی باید بطور پیش فرض روی Automatic تنظیم شود. اگر مورد دیگری است، Automatic (delayed start)، Manual یا Disabled، آن را به حالتی که گفته شد تغییر دهید.
7. عیب یابی صوتی را برای رفع مشکل صدا در ویندوز 10 امتحان کنید
همچنین می توانید از عیب یاب داخلی استفاده کنید و به ویندوز 10 امکان می دهید مشکلات مربوط به خود را شناسایی و رفع کند. اگر قبلاً از عیب یابی های داخلی مایکروسافت استفاده کرده اید، می دانید که آنها همیشه همه مشکلات را پوشش نمی دهند.
به Control Panel، سپس Troubleshooting و Troubleshoot audio playback در بخش صوتی بروید و دستورالعمل ها را دنبال کنید.
الان می توانید بشنوید؟
ما برخی از رایج ترین مشکلات صوتی ویندوز 10 را پوشش داده ایم و امیدوارم که بتوانید یک بار دیگر دنیای شگفت انگیز را در استریو بشنوید.
در حالی که راه حلی خاص برای هر مشکلی وجود ندارد، به نظر می رسد که ویندوز 10 با استفاده از درایور صوتی با کیفیت بالا و فوق العاده اصلاحاتی که از طریق آنها خوانده ام، از این بابت دوست دارد و این درایور را به روز می کند، حذف می کند، دوباره نصب می کند. و ابزار عیب یابی رایگان ویندوز به اندازه کافی وجود دارد که به شما در رفع هرگونه مشکل کمک می کند.

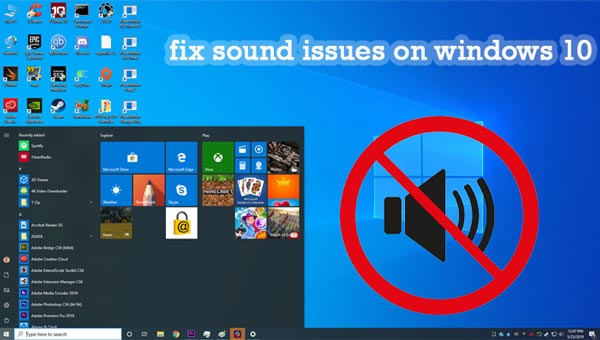
سلام وقت بخیر
در سیستم من با اجرای هر اهنگ یا فیلمی،اهنگ پس زمینه بسیار بلند و صدای خواننده یا بازیگران بسیار بسیار ارامه…اصلا هم از تنظیمات هیچ قطعه ای از سیستم سر در نمیارم ،،کمکم کنید لطفا